-->
Product activation failed while trying to activate ESU product key. When you try to activate the product key, you get a message that resembles the following: Error: Product activation failed. The Windows operating system edition or architecture isn't eligible for ESU. Windows 10 Activation failed I have an Inspiron 3542 laptop that I just upgraded to Windows 10. The update completed but now the device is saying Windows 10 needs to be activated. Today, after making no changes, Access 2019 reports that product activation has failed. On the same computer, Office Standard 2019 works fine. It was installed on the same day, using the same variables in the respective configuration (xml) files.
This article describes emerging issues that affect Extended Security Updates (ESU) deployments and the steps to troubleshoot these issues. This information is organized by task, as follows:
- Installing update prerequisites
- Installing ESU keys
- Activating ESU keys
- Installing ESU
- Maintaining ongoing ESU compliance
Original product version: Windows Server 2012 R2, Windows 7 Service Pack 1
Original KB number: 4547184
Installing ESU prerequisites
You may encounter the following issues when you install the ESU prerequisites.
The update is not applicable to your computer
When you install an update that is required by ESU, you see a message that resembles the following:
The update is not applicable to your computer.
Possible cause
The package that you're trying to install isn't applicable to your Windows operating system edition or architecture.
Actions to take
- Make sure that the package is meant for your operating system edition and architecture.
- Restart the computer, and then try to install the package again.
- If you still see the error message, see The update is not applicable to your computer in Windows Update troubleshooting to see a list of the most common reasons for this message.
Additional steps
If the preceding steps don't resolve the problem, do this on the affected computer:
- Copy the component-based servicing (CBS) log file (C:WindowsLogsCBSCBS.log).
- Contact Microsoft Support, and provide this log file.
Installer encountered an error: 0x80096010. The digital signature of the object did not verify
When you install an update that is required by ESU, you see a message that resembles the following:
Installer encountered an error: 0x80096010.
The digital signature of the object did not verify.
Possible cause
The computer is missing the SHA-2 updates.
Actions to take
Install the SHA-2 updates. For a list of prerequisites and SHA-2 updates, see the 'Installation prerequisites' section of Obtaining Extended Security Updates for eligible Windows devices.
Installing ESU product activation keys
You may encounter the following problems when you install a product activation key for ESU on a computer. This section assumes that all of the prerequisite updates for ESU are installed on the computer.
Run 'slui.exe 0x2a 0xC004F050' to display the error text. Error: 0xC004F050
When you install an ESU key, you see a message that resembles the following:
Run 'slui.exe 0x2a 0xC004F050' to display the error text.
Error: 0xC004F050
Possible causes
This problem may occur under any of the following conditions:
- The licensing monthly rollup/security only/standalone package isn't installed on the computer.
- The computer hasn't been restarted after installing the updates.
- Windows Server 2008 SP2-based computers sometimes require an additional restart.
Actions to take
- Review the update history of the computer to make sure that all the ESU prerequisites have been installed successfully. For a list of the prerequisites, see Obtaining Extended Security Updates for eligible Windows devices.
- Verify that the key that you're installing is the correct key for the computer and its operating system.
- Restart the computer, and then install the key again.
Additional steps
If the preceding steps don't resolve the problem, do this on the affected computer:
- Copy the component-based servicing (CBS) log file (C:WindowsLogsCBSCBS.log).
- Contact Microsoft Support, and provide this log file.
Error: 0xC004F050 The Software Licensing Service reports that the product key is invalid
When you install the ESU product key by using slmgr.vbs /ipk, you receive the following Windows Script Host message:
Error: 0xC004F050 The Software Licensing Service reported that the product key is invalid.
Cause
This problem can occur in either of the following circumstances:
- The licensing monthly rollup/security only/standalone package isn't installed on the computer.
- You installed the prerequisite updates, but you didn't restart the computer.
Actions to take
- Check the computer's update history to make sure that all ESU prerequisite updates have been installed successfully.
For a list of the required updates and information about how to get them, see Obtaining Extended Security Updates for eligible Windows devices.2. Make sure that the key that you're installing is the correct key for the computer and its operating system.3. Restart the computer, and try again.
Additional steps
If the preceding steps don't resolve the problem, do this on the affected computer:
- Copy the component-based servicing (CBS) log file (C:WindowsLogsCBSCBS.log).
- Contact Microsoft Support, and provide this log file.
The Software Licensing Service reports that the product key is invalid
When you add the ESU product key to the Volume Activation Management Tool (VAMT), you receive the following message:
Unable to verify product key
The specified product key is invalid, or is unsupported by this version of VAMT. An update to support additional products may be available online.
Cause
This can occur if two of the files that support VAMT aren't updated to support ESU keys.
Resolution
To fix this problem, update the VAMT configuration files. To do this, follow these steps:
- Download the VAMT files. The download includes the following files:
- pkconfig_win7.xrm-ms
- pkconfig_vista.xrm-ms
- Copy the two downloaded files to C:Program Files (x86)Windows Kits10Assessment and Deployment KitVAMT3pkconfig, replacing the older versions of the files.
- Close VAMT, and then restart it.

The Software Licensing Service reports that the product key is invalid
When you use VAMT to install an ESU key on a computer, you receive the following Action Status message:
The Software Licensing Service reports that the product key is invalid
Cause
This can occur if the computer is missing the prerequisite updates that ESU requires.
Resolution
For a list of the required updates and information about how to get them, see Obtaining Extended Security Updates for eligible Windows devices.
Activating ESU keys
You may encounter the following problems when you activate the ESU key on a computer. This section assumes that the computer has the product activation key and all the prerequisite updates for ESU installed.
This section is divided into four parts. Some problems may occur during any type of activation, and some problems are specific to the activation type that your use.
Any activation method
Error: 0x80072F8F: Content decoding has failed
When you try to activate a Windows 7, Windows Server 2008, or Windows Server 2008 R2 ESU key, you receive the following error message:
0x80072F8F
147012721
WININET_E_DECODING_FAILED
Content decoding has failed
Cause
This may occur if TLS 1.0 is disabled and the HKEY_LOCAL_MACHINESystemCurrenteControlSetControlSecurityProvidersSchannelProtocolsTLS 1.0Client subkey is set as follows:
- DisabledByDefault: 1
- Enabled: 0Actions to take
This method forces the activation process to use TLS 1.2 by default so that TLS 1.0 can remain disabled.
To resolve this issue, follow these steps.
- If update 3140245 isn't installed on the computer, use Windows Update to install it.
- Open regedit, and navigate to the following registry subkey:
HKEY_LOCAL_MACHINESOFTWAREMicrosoftWindowsCurrentVersionInternet SettingsWinHttp
Create or set a REG_DWORD value of DefaultSecureProtocols, and set it to 0x800. - If the computer is X64, you must also set the following additional registry key:
HKEY_LOCAL_MACHINESOFTWAREWow6432NodeMicrosoftWindowsCurrentVersionInternet SettingsWinHttp
Create or set a REG_DWORD value of DefaultSecureProtocols, and set it to 0x800. - Restart the computer, and then try to run the
slmgr.vbs /atocommand again.
Slmgr activation
This section describes problems that you might encounter when you use the Slmgr tool for activation.
Product activation failed while trying to activate ESU product key
When you try to activate the product key, you get a message that resembles the following:
Error: Product activation failed.
Cause
The Windows operating system edition or architecture isn't eligible for ESU.
Actions to take
Make sure that the Windows operating system edition or architecture is in the list of editions and architectures that are supported for ESU. For a list, see Obtaining Extended Security Updates for eligible Windows devices.
Additional steps
If the preceding steps don't resolve the problem, contact Microsoft Support.
0xC004C020 the activation server reported that the Multiple Activation Key (MAK) has exceeded its limit
When you try to activate the product key, you get a message that resembles the following:
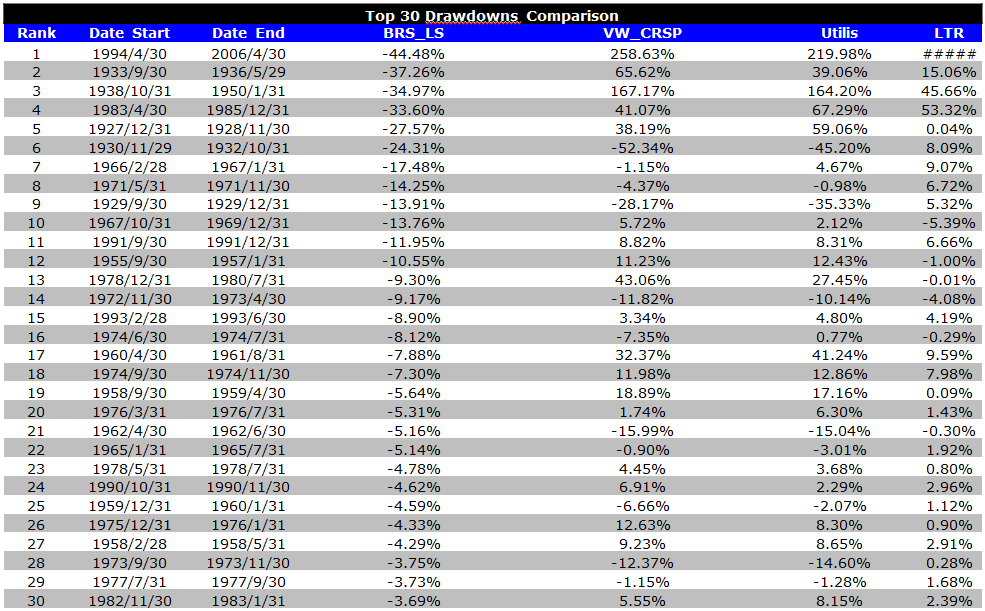
0xC004C020 the activation server reported that the Multiple Activation Key has exceeded its limit
Cause
By design, a MAK supports a limited number of activations. In this case, the MAK has exceeded its activation limit.
Actions to take
To increase the number of activations that the MAK key supports, contact the Microsoft Licensing Activation Centers.
Product not found while trying to activate ESU key
When you activate the ESU product key, you receive a 'product not found' message.
Cause
The activation ID that you used in the activation command isn't correct.
Actions to take
To get the activation ID, follow these steps:
- Open an elevated Command Prompt window.
- Run the following command:
cscript /h:cscript - Run one of the following commands, depending on your version of Windows.
- For Windows 7:
slmgr /dlv - For Windows Server 2008 SP2:
slmgr /dlv all
- For Windows 7:
- In the command output, copy the activation ID of the ESU key.
To use the activation ID, run the following command: slmgr /ato <Activation ID>
Note
In this command, <Activation ID> represents the activation ID of the ESU key.
0xC004F025 access denied: the requested action requires elevated privileges
When you try to activate the product key, you receive a message that resembles the following:
0xC004F025 access denied: the requested action requires elevated privileges.
Possible Cause
You may be using a regular Command Prompt window instead of an elevated Command Prompt window.
Actions to take
To open an elevated Command Prompt window, do the following:
- Select Start, right-click Command Prompt, and then select Run as administrator.
Error: 0x80072EE7
When you try to activate the product key, you receive a message that resembles the following:
On a computer running Microsoft Windows non-core edition, run 'slui.exe 0x2a 0x80072EE7' to display the error text.
Error: 0x80072EE7
Cause
The computer can't communicate with the Microsoft Activation and Validation Services (AVS) server to activate the ESU key.
Actions to take
Make sure that the computer is connected to internet or has the Activation URLs white listed, and try again.
For computers that don't connect directly to the internet, you can use VAMT Proxy activation or Phone activation as an alternative. For more information, see Obtaining Extended Security Updates for eligible Windows devices.
For the current VAMT Proxy Activation URLs, see the 'Volume Activation Management Tool (VAMT) activation' section.
0x80072EE2 The operation timed out
When you try to activate the product key, you get a message that resembles the following:
0x80072EE2 The operation timed out
Possible causes
The computer can't connect to the Microsoft Activation service. It might not be connected to internet, or it might have issues with internet connectivity.
Actions to take
Make sure that the computer is connected to internet or has the Activation URLs white listed, and try again.
For computers that don't connect directly to the internet, you can use VAMT Proxy activation or Phone activation as an alternative. For more information, see Obtaining Extended Security Updates for eligible Windows devices.
For the current VAMT Proxy Activation URLs, see the 'Volume Activation Management Tool (VAMT) activation' section.
Activation command succeeds but the ESU key is still in Unlicensed state
You appear to have successfully activated the ESU key. However, the key still doesn't seem to be properly licensed.
Possible cause
The slmgr /ato command didn't correctly pass the ESU activation ID.
Action to take
To use the activation ID, run the following command: slmgr /ato <Activation ID>
Note
In this command, <Activation ID> represents the activation ID of the ESU key.
License Status: Unlicensed
Collapsible element body
Volume Activation Management Tool (VAMT) activation
This section describes problems that you might encounter when you use VAMT online or proxy activation. When you do this, use the following VAMT proxy activation URLs:
https://activation.sls.microsoft.com/BatchActivation/BatchActivation.asmxhttps://go.microsoft.com/fwlink/?LinkId=82160(This FWLink redirects to the preceding URL.)Alternatively, include the following domains in the computer's allow list:activation.sls.microsoft.com
go.microsoft.com
Unable to verify product key
When you try to activate the product key, you get a message that resembles the following:
Unable to verify product key
The specified product key is invalid, or is unsupported by this version of VAMT. An update to support additional products may be available online.
Possible causes
There may be a problem in the pkconfig files. Those files may have to be replaced.
Actions to take
To update the VAMT configuration files, follow these steps:
Download the VAMT files.
The download includes the following files:
- pkconfig_win7.xrm-ms
- pkconfig_vista.xrm-ms
Copy the two downloaded files into C:Program Files (x86)Windows Kits10Assessment and Deployment KitVAMT3pkconfig, replacing the older versions of the files.
Close VAMT, and then restart it.
Unable to connect to the WMI service on the remote machine while activating the remote machine using VAMT online/proxy activation
When you try to activate the product key, you receive a message that resembles the following:
Unable to connect to the WMI service on the remote machine while activating the remote machine using VAMT online/proxy activation.
Possible causes
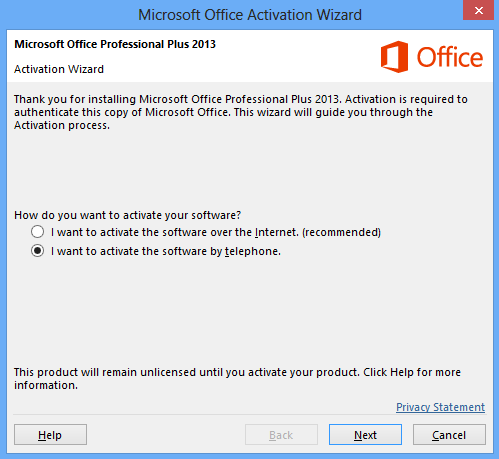
Either of the following conditions on the affected computer may cause this problem:
- The WMI (Windows Management Instrumentation) service isn't turned on.
- Windows Firewall isn't configured correctly to allow VAMT access.
Actions to take
- To turn on the WMI service, select Start > Services, and right-click Windows Management Instrumentation. Then select Restart.
- To configure Windows Firewall, follow the instructions in the Configure Client Computers topic.For more information about how to install the VAMT tool and configure client computers, see Install and Configure VAMT.
Error: Access is denied
When you try to activate the product key, you receive a message that resembles the following:
Error: Access is denied.
Possible Cause
You don't have permissions to access the computer.
Actions to take
On a domain-joined VAMT client computer, verify the following:
- You (or the activating user) have permissions to access the client computer.
- Your account (or that of the activating user) appears in the User Accounts list on the client computer. For more information, see Local Accounts.
Phone activation
This section describes problems that you might encounter when you use phone activation.
Error: 0xC004F04D The Software Licensing Service determined that the Installation ID (IID) or the Confirmation ID (CID) is invalid
When you try to activate the product key, you receive a message that resembles the following:
Run 'slui.exe 0x2a 0xC004F04D' to display the error text.
Error: 0xC004F04D
Possible Cause
The confirmation ID is incorrect.
Actions to take
- Call the Microsoft Licensing Activation Centers again. They'll walk you through the steps to get a confirmation ID.
- In an elevated Command Prompt window, run the following command:
slmgr /atp <Confirmation ID> <ESU Activation ID>
Note
In this command, <Confirmation ID> represents the confirmation ID that you obtained in step 1, and <ESU Activation ID> represents the activation ID of the ESU product key.
Installing ESU
Product Activation Failed Office 2019
You may encounter the following problems when you install an ESU update on a computer. This section assumes that the computer has all of the prerequisite updates for ESU, and the product activation key is installed and activated.
The Windows Module Installer must be updated before you can install the package
When you install an ESU update, you see a message that resembles the following:
Windows Update Standalone Installer
The Windows Modules Installer must be updated before you can install this package. Please update the Windows Modules Installer on your computer, then retry Setup.
Possible cause
The Servicing Stack Update (SSU) with AI Changes package isn't installed on the computer.
Actions to take
Verify that the SSU package is installed on the computer. To do this, on the affected computer, select Start > Control Panel > Programs > Program and Features > View Installed updates.
If the SSU package isn't installed, install it and restart the computer. For more information about this update, see the 'Installation prerequisites' section of Obtaining Extended Security Updates for eligible Windows devices.
Additional steps
If the preceding steps don't resolve the problem, on the affected computer, copy the component-based servicing (CBS) log file (C:WindowsLogsCBSCBS.log). Contact Microsoft Support, and provide this log file.
Some updates were not installed while trying to install the security update
When you install an ESU update, you see a message that resembles the following:
Download and Install UpdatesSome updates were not installedFor information about other error codes, refer to the Windows Update error reference.
Possible causes
This problem may occur under any of the following conditions:
- A valid ESU key isn't installed on the computer.
- In the case of a desktop client or server, the ESU key is installed but isn't activated.
- In the case of a Windows Embedded device, see Windows Embedded devices for possible causes.
- The Windows operating system that is installed on the computer isn't in the list of ESU supported editions or architectures. For a list of the supported editions and architectures, see Obtaining Extended Security Updates for eligible Windows devices.
Actions to take
In the case of a desktop client or server computer, follow these steps to verify that the computer has a valid ESU key installed and activated.
Open an elevated Command Prompt window and then run one of the following commands:
slmgr /dlv(Windows 7 only)slmgr /dlv <Activation ID>Note
In this command, <Activation ID> represents the activation ID of the ESU key that is installed on the computer.
slmgr /dlv all
In the command output, verify that ESU key is licensed.
In the case of a typical (non-embedded) computer, install the ESU key if you haven't already done so, and then activate it by using one of the following methods:
- Phone activation
- By using the
slmgr /atocommand. To do this, follow these steps:1. Open an elevated Command Prompt window.2. Runslmgr /ipk <ESU key>and wait for the success message.NoteIn this command, <ESU key> represents the ESU product key for the computer.
Run
slmgr /ato <Activation ID>.
In the case of Windows Embedded device, see Windows Embedded devices for appropriate actions to take.
Additional steps
If the preceding steps don't resolve the problem, on the affected computer, copy the component-based servicing (CBS) log file (C:WindowsLogsCBSCBS.log). Contact Microsoft Support, and provide this log file.
Error: 80070643 - prep-check KB installation fails
When you install an ESU update, you see a message that resembles the following:
Error: 80070643 - prep-check KB installation fails
The message may reference one of the following:
- KB 4528081 for Windows Server 2008 SP2
- KB 4528069 for Windows 7 / Windows Server 2008R2
The CBS log may contain messages that resemble the following:
- ESU: Product = 36 (0x00000024).
- ESU: Is IMDS check needed: FALSE
- ESU: Pre IMDS checks failed, Not Eligible:HRESULT_FROM_WIN32(1605)
Possible causes
- The operating system edition is not supported by the prep-check KB. The prep-check KB doesn't support
*Vor*Coreeditions. - The most recent Servicing Stack Update (February 11, 2020, or later) and Monthly Rollup update (February 11, 2020, or later) aren't installed on the computer.
Actions to take
Install the latest Servicing Stack Update (February 11, 2020, or later) and Monthly Rollup (February 11, 2020, or later), and then try again.
Windows Embedded devices
When you install ESU on a device that runs a Windows Embedded operating system, you may notice the following problems. ESU: NO ESU KEY FOUND
You have a device that has a Windows product key that falls within the range of keys that has been defined for embedded editions of Windows. When you install an ESU update, some of the updates don't install and the CBS log contains entries that resemble the following:
ESU: NO ESU KEY FOUND
For example, you see the following log entries.
Possible causes
The ESU product key isn't installed on the device.
Actions to take
Install a valid Windows Embedded ESU key on the computer, and then try to install the ESU package again.
HRESULT_FROM_WIN32(1633), Windows key in range of Windows Embedded keys
You have a device that has a Windows product key that falls within the range of keys that has been defined for embedded editions of Windows. When you install an ESU update, some of the updates don't install and the CBS log contains entries that resemble the following:
Product Activation Failed Excel
ESU: Windows is not activated.
ESU: not eligible:HRESULT_FROM_WIN32(1633)
For example, you see the following log entries.
Possible cause
Either the Windows product key or the ESU product key (or both) is installed on the device but isn't activated.
Actions to take
Activate the Windows product key or the ESU product key (or both) and try to install the ESU package.
HRESULT_FROM_WIN32(1633), Windows key out of range of Windows Embedded keys
You have a device that has a Windows product key that doesn't fall within the range of keys that has been defined for embedded editions of Windows. When you install an ESU update, some of the updates don't install and the CBS log contains entries that resemble the following:
ESU: Windows is not activated.
ESU: not eligible:HRESULT_FROM_WIN32(1633)
For example, you see the following log entries.
Product Activation Failed Bose
Possible cause
The ESU product key is installed on the computer but isn't activated.
Product Activation Failed Fix
Actions to take
Activate the ESU product key, and then try to install the ESU package again.
Maintaining ongoing ESU compliance
You notice a non-compliant device in your update management and compliance toolsets.
If you have a subset of devices that are running Windows 7 Service Pack 1 (SP1) and Windows Server 2008 R2 SP1 without ESU, you notice a non-compliant device in your update management and compliance toolsets.
Windows Server Update Service (WSUS) continues to scan cab files for Windows 7 SP1 and Windows Server 2008 R2 SP1.
More information
- Lifecycle FAQ-Extended Security Updates