Get on Amazon EC2. The VM-Series Next-Generation Firewall Bundle 1 - is $0.86/hour and should have all the bells and whistles of the hardware. Nothing virtual compares to their hardware speed and quality in my experience, but the VM's do deliver - the main limits will always be the virtualization hosts networking ability. Navigate to the My Devices tab and search for the VM-Series device just registered and click the PA-VM link. This will download the VM-Series license key for the client machine. Copy the license key to the machine that can access the web interface of the VM-Series firewall and navigate to Device License tab.
Steps to activate the trial licenses:
- On the Customer Support Portal, navigate to Assets > Devices
- Find the device where the trial licenses will be applied. Please use either the drop-down or manual scroll option. In this example, we will be searching by the Serial Number.
Manual scroll option (located at the bottom of the page)
Download the Deployment Guide. VMware, a global leader in cloud infrastructure & digital workspace technology, accelerates digital transformation for evolving IT environments. About the VM-Series Firewall The Palo Alto Networks VM-Series firewall is the. Download Free eBook:Palo Alto VM-100- PA-VM-ESX-6.
:- When you find the desired device, click on the pencil icon under the Actions column:
- Under Activate Licenses, select the Activate Trial License radio button

- Under Available Trial Licenses, select the desired trial license(s)
Note: This screenshot is solely for example purposes. Trial licenses depicted here may not be an accurate representation of what is available on your device.
- Read through the EULA and Support Agreement. If everything complies, click Agree and Submit
- Lastly, retrieve the license keys on the device with the trial licenses applied.
Resolution
The steps in this article are applicable to both eval and non-eval VM-Series firewalls.
Steps
1) Log in to the Customer Support Portal (CSP) (https://support.paloaltonetworks.com).
2) Go to the Assets tab and click VM-Series Auth-Codes.
3) Click Add VM-Series Auth-Code
4) In the pop-up window, enter the VM-series auth code that you purchased from Palo Alto Networks and click the button Agree and Submit (Note that for Software Evaluation, you will have received an email containing the evaluation Auth-Code.
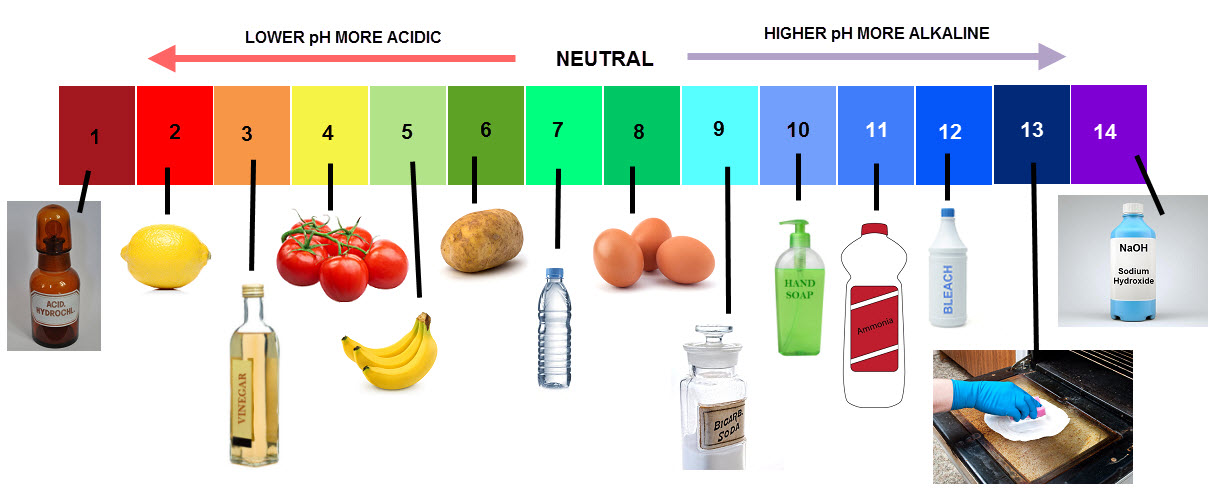
– Refer to How to Register a Palo Alto Networks Device, Spare or VM-Series Auth Code.
– Or use the Auth-Code you received in the Request for Software Evaluation approved email.
5) Click on the Download icon to download the VM base image software.
 6) A pop-up window will appear with a list of available VM-Series software images. Select the VM-Series Base Image for the type of VM deployment you will be using. Click the download link for the specific base image software version that you need.
6) A pop-up window will appear with a list of available VM-Series software images. Select the VM-Series Base Image for the type of VM deployment you will be using. Click the download link for the specific base image software version that you need.7) Install the software on your chosen VM platform (VMWare ESX, NSX, SDX, KVM, or Hyper-V).
NOTE:
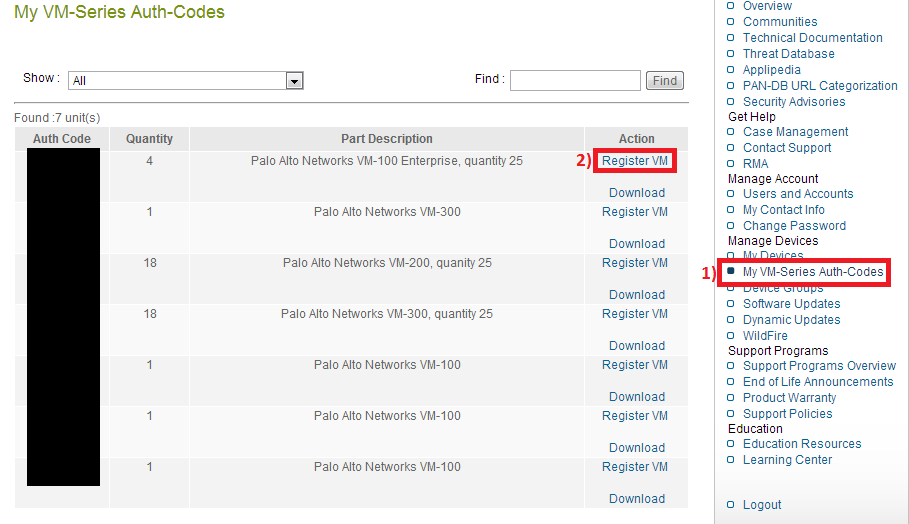 NSX follows a slightly different licensing procedure, please refer to this article: Activate the License for the VM-Series NSX Edition Firewall
NSX follows a slightly different licensing procedure, please refer to this article: Activate the License for the VM-Series NSX Edition Firewall8) After installation is complete, power on the VM and run the command show system info in the CLI console. Locate the CPUID and UUID in the output and copy each of those ID numbers.
9) Return to the Support portal > Assets > VM-Series Auth-Codes.
10) In the VM-Series Auth-Code table, find the auth code that you download the VM software for, and click on its Register VM.
11) In the Register Virtual Machine pop-up window, enter the UUID and CPUID that you copied from the VM software image.
**It is vital that you enter the ID numbers exactly as they are displayed into each field.**
– OS Release: Select the software base image version that you downloaded
– Virtual Platform: Select the VM platform that the VM image is running on
– Click Submit
12) A new pop-up window will appear showing the new VM serial number. Enter the Location information and click Submit.
13) Go to Assets > Devices and search for the newly created VM image serial #.
14) Download the PA-VM key file by clicking the download icon.
15) Go to your VM image WebGUI, Device tab > Licenses page. Click Manually upload license key.
16) Browse to the key file and upload it from your computer.
NOTE: If the upload is successful, you will see a warning about the VM being rebooted.
17) Go ahead and reboot.
18) After reboot, log in to the VM WebGUI and go back to Devices > Licenses. The page should now display the VM support license.
19) If your VM is connected to the Internet, click Retrieve license keys from license server
NOTE: If the VM is not connected to the Internet, you will need to download each of the license key files from the support site and then manually upload each file to the VM image.
20) Once all licenses are downloaded and activated, your Licenses screen should look similar to this.
Palo Alto Firewall Free
If you have any trouble during this process, please contact your account Systems Engineer or Palo Alto Networks Support.
(Support portal > Case Management)
For detailed information on installing and deploying the VM Series software, please use the following link: VM-Series Deployment Documentation.
See Also
For a full list of other Support Portal User Documents, please click here: